![]() Every time I plays Guild Wars, I need to start my command pad‘s profiler program. For that reason I wanted to find a way to start the two applications simultaneously. Googling around for a little while I’ve found a simple method to create a .bat file and, then, executable file to launch several applications at once. With that post I inaugurate a new blog section: tutorial.
Every time I plays Guild Wars, I need to start my command pad‘s profiler program. For that reason I wanted to find a way to start the two applications simultaneously. Googling around for a little while I’ve found a simple method to create a .bat file and, then, executable file to launch several applications at once. With that post I inaugurate a new blog section: tutorial.
![]() Ogni volta che gioco a Guild Wars, ho la necessità di avviare anche il programma di gestione del mio tastierino da gioco. Per questo motivo volevo avviare contemporaneamente i due programmi con un singolo click. Con una rapida ricerca sul web ho trovato un metodo semplice ed efficace per creare dapprima dei file .bat, e successivamente degli eseguibili in grado di lanciare più applicazioni insieme. Con questo post inauguro, inoltre, una nuova sezione del blog: tutorial.
Ogni volta che gioco a Guild Wars, ho la necessità di avviare anche il programma di gestione del mio tastierino da gioco. Per questo motivo volevo avviare contemporaneamente i due programmi con un singolo click. Con una rapida ricerca sul web ho trovato un metodo semplice ed efficace per creare dapprima dei file .bat, e successivamente degli eseguibili in grado di lanciare più applicazioni insieme. Con questo post inauguro, inoltre, una nuova sezione del blog: tutorial.
![]() First you need to download a little software (that don’t need any installation) called Bat_To_Exe_Converter, from the official website:
First you need to download a little software (that don’t need any installation) called Bat_To_Exe_Converter, from the official website:
http://www.f2ko.de/programs.php?lang=en&pid=b2e
or, alternatively, from one of any other mirrors that you get if you google search.
![]() Innanzi tutto è necessario procurarsi un piccolo programma che non necessita di installazione chiamato Bat_To_Exe_Converter, scaricabile gratuitamente a questo indirizzo:
Innanzi tutto è necessario procurarsi un piccolo programma che non necessita di installazione chiamato Bat_To_Exe_Converter, scaricabile gratuitamente a questo indirizzo:
http://www.f2ko.de/programs.php?lang=en&pid=b2e
o, alternativamente, in uno dei tanti mirror facilmente raggiungibili cercando il file su google.
Step 1
![]() The first step is to create a .bat file able to open the programs. To do this open Notepad (Start Menu -> Accessories – > Notepad) and write, for each program you want to insert in the multilauncher, the follow command line:
The first step is to create a .bat file able to open the programs. To do this open Notepad (Start Menu -> Accessories – > Notepad) and write, for each program you want to insert in the multilauncher, the follow command line:
start “” “directoryfilename.exe”
Where, instead of “directoryfilename.exe” you must insert the complete path and the executable name. WARNING: the quotes between “start” and the directory are necessary. A complete guide about the start command syntax can be found here. The complete directory can be read on the top of any windows, in the directory bar:
![]() Il primo passo è creare un file .bat che apra i programmi interessati. Per far ciò aprire Blocco Note (Start -> tutti i programmi -> accessori -> Blocco Note) e digitare, per ogni programma che si desidera aprire, la seguente riga di comando:
Il primo passo è creare un file .bat che apra i programmi interessati. Per far ciò aprire Blocco Note (Start -> tutti i programmi -> accessori -> Blocco Note) e digitare, per ogni programma che si desidera aprire, la seguente riga di comando:
start “” “directorynome_file.exe”
dove, al posto di “directorynome_file.exe” deve essere inserito il percorso completo e il nome dell’eseguibile. NOTA: le virgolette aperte e chiuse tra il comando start e la directory sono necessarie. Una guida completa sulla sintassi del comando start può essere trovata qui. La directory completa del programma può essere letta in alto alla barra dell’indirizzo di windows:
![]() as well as from a link to that program (for example if you don’t know where the executable is) from the properties (right click -> properties) in the “target” field:
as well as from a link to that program (for example if you don’t know where the executable is) from the properties (right click -> properties) in the “target” field:
![]() oppure può essere letta da un collegamento del programma (qualora, ad esempio, non si conosca la sua esatta collocazione) dalle proprietà (click destro -> proprietà), sul campo chiamato “destinazione”:
oppure può essere letta da un collegamento del programma (qualora, ad esempio, non si conosca la sua esatta collocazione) dalle proprietà (click destro -> proprietà), sul campo chiamato “destinazione”:
![]() At the end you should have a text file like this:
At the end you should have a text file like this:
![]() Al termine dell’operazione si ottiene un file di testo simile a questo:
Al termine dell’operazione si ottiene un file di testo simile a questo:
![]() You can add a numbers of programs you want, but be careful not to exaggerate!
You can add a numbers of programs you want, but be careful not to exaggerate!
![]() Ovviamente si possono aggiungere quanti programmi si vuole, ma attenzione a non esagerare!
Ovviamente si possono aggiungere quanti programmi si vuole, ma attenzione a non esagerare!
Step 2
![]() At this point you must save it as a .bat file by manually writing the extension at the end of the file name:
At this point you must save it as a .bat file by manually writing the extension at the end of the file name:
![]() A questo punto salvate il file come file .bat, attraverso il comando “Salva con nome”, indicando l’estensione del file direttamente nel nome:
A questo punto salvate il file come file .bat, attraverso il comando “Salva con nome”, indicando l’estensione del file direttamente nel nome:
![]() You’ll get something like this:
You’ll get something like this:
![]() Otterrete qualcosa di simile a questo:
Otterrete qualcosa di simile a questo:
Step 3
![]() Now it’s possible to convert this file in an executable. The .bat file is already capable to work as a launcher application. To start the programs, just right click on it. Anyway, it can be a nice idea adding an icon to the “application” just created. For example I’ve choose this icon, finded on Icon Archive. The Bat_To_Exe_Converter have a good user-friendly interface:
Now it’s possible to convert this file in an executable. The .bat file is already capable to work as a launcher application. To start the programs, just right click on it. Anyway, it can be a nice idea adding an icon to the “application” just created. For example I’ve choose this icon, finded on Icon Archive. The Bat_To_Exe_Converter have a good user-friendly interface:
![]() Adesso è possibile convertire questo file in un file eseguibile. Il file .bat è già in grado di svolgere la funzione di launcher. E’ sufficiente fare doppio click per avviare i programmi in esso contenuti, tuttavia può essere un’idea simpatica aggiungere un’icona al file appena creato, ed è qui che entra gioco il file .exe. Per il mio, ad esempio, ho scelto questa icona, trovata sul sito IconArchive. Il programma Bat_To_Exe_Converter si presenta con una interfaccia grafica piuttosto user-friendly:
Adesso è possibile convertire questo file in un file eseguibile. Il file .bat è già in grado di svolgere la funzione di launcher. E’ sufficiente fare doppio click per avviare i programmi in esso contenuti, tuttavia può essere un’idea simpatica aggiungere un’icona al file appena creato, ed è qui che entra gioco il file .exe. Per il mio, ad esempio, ho scelto questa icona, trovata sul sito IconArchive. Il programma Bat_To_Exe_Converter si presenta con una interfaccia grafica piuttosto user-friendly:
![]() To convert the file into an executable, including the icon you can start the program from command line. To do this start the windows terminal, typing “cmd.exe” from start -> run (or in the search field, depending on your windows version). Once opened, locate the directory where are stored the Bat_To_Exe_Converter program, the .bat file to convert and the icon to add. In my case the directory was the root of the hard drive D:. To navigate in MS-DOS you can use the “cd” command. You can find the correct syntax here. When you have done, type:
To convert the file into an executable, including the icon you can start the program from command line. To do this start the windows terminal, typing “cmd.exe” from start -> run (or in the search field, depending on your windows version). Once opened, locate the directory where are stored the Bat_To_Exe_Converter program, the .bat file to convert and the icon to add. In my case the directory was the root of the hard drive D:. To navigate in MS-DOS you can use the “cd” command. You can find the correct syntax here. When you have done, type:
Bat_To_Exe_Converter -bat #filename.bat -save #newfilename.exe -icon #iconname.ico
where instead of #filename.bat, #newfilename.exe and #iconname.ico there are respectively the name of the BAT file to read, the EXE file to create and the icon to use.
![]() Per eseguire la conversione includendo un’icona nel file eseguibile è possibile lanciare il programma da riga di comando. Per far ciò avviamo il terminale di windows digitando “cmd.exe” da esegui nel menù start (o dal campo di ricerca, seconda della versione di windows). Ci si porta nella directory dove sono salvati il programma Bat_To_Exe_Converter, il file .bat da convertire e l’icona da integrare. Nel mio caso la directory era la root dell’hard disk D:. Per chi non fosse avvezzo all’uso di MS-DOS ricordo rapidamente che, per spostarsi da una cartella all’altra, si può utilizzare il comando “cd”, la cui sintassi precisa la potete trovare qui. Fatto ciò è sufficiente digitare:
Per eseguire la conversione includendo un’icona nel file eseguibile è possibile lanciare il programma da riga di comando. Per far ciò avviamo il terminale di windows digitando “cmd.exe” da esegui nel menù start (o dal campo di ricerca, seconda della versione di windows). Ci si porta nella directory dove sono salvati il programma Bat_To_Exe_Converter, il file .bat da convertire e l’icona da integrare. Nel mio caso la directory era la root dell’hard disk D:. Per chi non fosse avvezzo all’uso di MS-DOS ricordo rapidamente che, per spostarsi da una cartella all’altra, si può utilizzare il comando “cd”, la cui sintassi precisa la potete trovare qui. Fatto ciò è sufficiente digitare:
Bat_To_Exe_Converter -bat #nomefile.bat -save #nomenuovofile.exe -icon #nomeicona.ico
Dove al posto di #nomefile.bat, #nomenuovofile.exe e #nomeicona.ico ci sono rispettivamente i nomi del file BAT da leggere, del file EXE da creare e dell’icona da utilizzare.
![]() The output will be saved in the same directory. Finally we got our multi-program launcher!
The output will be saved in the same directory. Finally we got our multi-program launcher!
![]() L’output sarà salvato nella stessa directory con il nome prescelto. Finalmente abbiamo ottenuto il nostro multi-program launcher!
L’output sarà salvato nella stessa directory con il nome prescelto. Finalmente abbiamo ottenuto il nostro multi-program launcher!






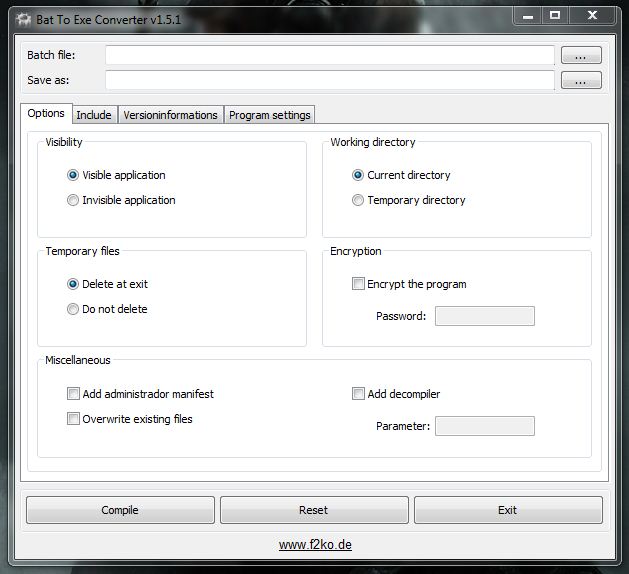
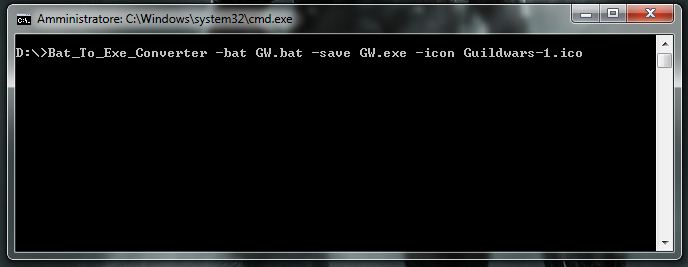

Lascia un commento